|
|
 |
 |
|
In Worldcraft ist eine Beispiel-Karte mit enthalten. Du findest die Karte im Ordner
"C:\Sierra\SWAT3\Missions\Sample\mission"
(wenn Du den Beispiel-Ordner bereits an der richtigen Stelle untergebracht hast).
Der Dateiname lautet "sample.rmf". Öffne Worldcraft, und schaue Dir im Werkzeug-Menü Deine "Optionen" an. Falls WORLDCRAFT nicht für SWAT3 konfiguriert sein sollte, lese die Anleitung für die korrekte Konfiguration. Nachdem WORLDCRAFT korrekt für SWAT3 eingerichtet worden ist, öffne in WORLDCRAFT die Beispiel-Karte.
|
 |
 |
|
Vis-Gruppen
Nach dem Öffnen der Karte scheint sie zunächst ein wenig überladen.
|
 |
 |
|
Wenn Du auf einer Karte wie dieser arbeitest, ist es praktisch, einige der Objekte und Geometrien, an denen Du gerade nicht arbeitest, zu verbergen. Auf diese Weise kannst Du Dich auf die Dinge konzentrieren, an denen Du im Moment arbeitest. Diese Technik wird bei Worldcraft mit Hilfe der "Vis-Gruppen" ermöglicht.
Vereinfacht gesprochen sind "Vis-Gruppen" Geometrie-Gruppen oder Entitäten, die bewegt, gedreht, in der Größe verändert, abgeschrägt oder verborgen sowie als Einheit dargestellt werden können.
|
|
|
 |
 |
|
Vis-Gruppen-Sichtbarkeit
Abbildung links zeigt das Vis-Gruppen-Steuerungsfenster. Diese Abbildung zeigt, wie das Fenster nach dem Öffnen der Karte in etwa aussehen sollte. Du siehst, dass sich links neben den Einträgen jeweils ein Icon befindet. Eine Ausnahme bildet nur die Kategorie "misc func_objects". Das bedeutet, dass sämtliche Vis-Gruppen mit Ausnahme der Gruppe "misc func_objects" sichtbar sind.
|
|
 |
 |
|
Klicke links neben dem Eintrag "misc func_objects", damit das Icon links vom Eintrag eingeblendet wird. Klicke im Steuerungsfenster der Vis-Gruppen auf den "Übernehmen"-Button, damit die Vis-Gruppe auf Deiner Karte sichtbar wird. Veränder die Ansicht zu "texturierte 3D-Polygone", bevor Du auf den "Übernehmen"-Button klickst, damit Du die Unterbringung der Vis-Gruppe besser sehen kannst.
|
|
|
 |
 |
|
So sieht es vorher aus...
|
|
|
...und so nachher!
Die 3D-Ansicht sollte nun so ähnlich aussehen wie die Abbildung links. Du hast nun die Gruppe "misc func_objects" sichtbar gemacht.
|
|
 |
 |
|
Kehre ins Steuerungsfenster der Vis-Gruppen zurück, und klicke auf die kleinen Icons links neben den einzelnen Einträgen, nur nicht auf das Icon neben "Geometrie". Klicke auf "Übernehmen".
|
 |
 |
|
Jegliche massive Geometrie, die diese Karte enthält, ist nun ohne Ablenkung durch Entitäten, Grafiktexturen, Portale usw. sichtbar. Beachte, dass die in diesem Fenster verborgenen Dinge in den 2D-Fenstern ebenfalls verborgen sind.
|
|
|
 |
 |
|
So bearbeitest Du Vis-Gruppen
Neben all den wichtigen Funktionen zum Verstecken/Zeigen dienen Vis-Gruppen noch einem anderen Zweck, denn sie sind Gruppen, die als Ganzes bewegt, in der Größe verändert, gedreht und abgeschrägt werden können.
Gehe ins Steuerungsfenster der Vis-Gruppen, und lasse Dir die Gruppe "Sprites & Grafiktexturen" anzeigen. Wähle anschließend das Feld "Sprites & Grafiktexturen" durch Anklicken aus, und klicke dann im Steuerungsfenster der Vis-Gruppen auf den Button "Markieren".
|
 |
 |
|
Du solltest nun die Objekte der Vis-Gruppe rot hervorgehoben sehen. In der 2D-Ansicht erscheint ein Rahmen, der den Bereich anzeigt, den die Objekte einnehmen. Auf dem Rahmen siehst Du Griffpunkte, mit denen Du die Größe ändern kannst - genau wie bei einem geometrischen Objekt. Nach dem Anklicken der Gruppe erscheinen auch die Griffpunkte für Drehen und Abschrägen. Vis-Gruppen können auf diese Weise wie geometrische Objekte behandelt werden.
|
 |
 |
|
So fügst Du Vis-Gruppen etwas hinzu
Vis-Gruppen können sehr nützlich sein. Der Umgang mit ihnen ist ziemlich einfach. Die Erstellung und das Hinzufügen zu einer Vis-Gruppe geht leicht und schnell.
Zuerst fügst Du der Vis-Gruppe "Sprites & Grafiktexturen" eine Entität hinzu. Beachte den Stuhl hinter dem Glastisch mit dem Computer. Deine Aufgabe ist es, diesen Stuhl in die Vis-Gruppe "Sprites & Grafiktexturen" einzufügen.
Klicke den Stuhl in der 3D-Ansicht an, um ihn hinzuzufügen. Er wird rot hervorgehoben. Du kannst ihn in Deiner 2D-Ansichten ebenfalls rot hervorgehoben sehen. Schiebe Deinen Mauszeiger in einer der 2D-Ansichten über den Stuhl, und rechtsklicke. Ein Menü wird eingeblendet, in dem Du die Option "Eigenschaften" anwählen kannst. Klicke darauf.
|
 |
|
|
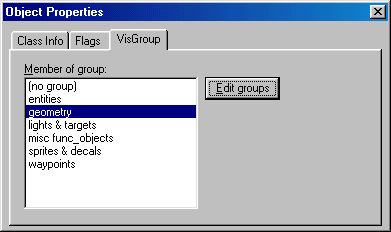 |
 |
 |
|
Daraufhin erscheint das Fenster "Objekt-Eigenschaften" auf dem Bildschirm. Klicke anschließend auf das Register "Vis-Gruppen". Wie Du siehst, ist der zurzeit markierte Eintrag "Geometrie". Du möchtest diesen Eintrag in "Sprites & Texturen" ändern. Klicke dazu auf "Sprites & Texturen", und schließen Sie das Dialogfenster. Fertig!
|
 |
 |
|
Der Entwurf neuer Vis-Gruppen ist einfach. Mit Hilfe der Auswahlwerkzeuge (Aufziehen eines Rahmens und Eingabetaste drücken, oder Klicken mit gedrückter STRG-Taste) wählst Du mehrere Objekte aus, die Du in eine Gruppe packen möchtest. Wähle zum Beispiel den Stuhl und den Entität-Rahmen oberhalb des Blumentopfes hinter dem Stuhl (diese Entität ist übrigens eine Pflanze). Drücke den Button "Gewählte Objekte verbergen", wenn die Entitäten angewählt sind. Der Button ist klein und befindet sich in der oberen Werkzeugleiste.
|
|
|
 |
 |
|
Klicke auf den Button "Gewählte Objekte verbergen". Die von Dir ausgewählten Dinge verschwinden, und ein neuer Eintrag wird in das Steuerungsfenster Deiner Vis-Gruppe eingefügt. Dieser Eintrag steht ganz oben. Das ist Deine neue Vis-Gruppe. Wenn Du den Namen ändern möchtest, kannst Du den Eintrag anwählen und dann auf den "Bearbeiten"-Button klicken
|
|
 |
 |
|
Türen
Türen können gleiten oder schwingen. Sie können entweder geöffnet, geschlossen und unversperrt oder geschlossen und versperrt sein. Aber zuerst müssen Türen erstellt werden. Die folgenden Informationen erläutern, wie man das macht.
Wo IST eine Tür?
Schaue in der 3D-Ansicht nach einer Tür. Wenn Du Dich nicht allzu viel bewegt hast, kannst Du hinten im Gang auf der linken Seite der Ansicht eine Tür entdecken. Das ist eine Standardtür, die auf und zu schwingt. Begebe Dich mit Hilfe des Kamerawerkzeuges zur Tür. Klicke nun unter Verwendung des Auswahl-Werkzeuges auf die Tür. Die Tür wird rot hervorgehoben. Beachte, dass an den unteren Ecken der Tür zwei kleine Vierecke zu sehen sind.
|
 |
|
|
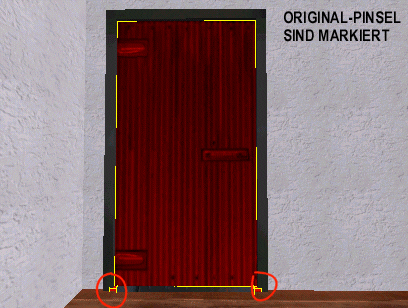 |
 |
 |
|
Das sind zwei Ursprung-Pinsel, die für das Funktionieren einer Tür ABSOLUT WICHTIG sind. Die Ursprung-Pinsel sind gewöhnliche geometrische Objekte, die jedoch entweder mit der "Ursprung"- oder mit der "Ursprung2"-Textur versehen sind. Daher sind sie im Spiel unsichtbar und haben ganz besondere Attribute. Sie funktionieren bei unterschiedlichen Objekten auch jeweils anders, allerdings ist "Ursprung" bei normalen Türen wie dieser der Drehpunkt (an dem die Tür in den Angeln hängt) und "Ursprung2" der Zugpunkt (an dem die Tür aufgezogen werden kann). Die Ursprung-Pinsel werden mit der Tür zusammen gruppiert und dann als Gruppe in eine Entität verwandelt. Mehr dazu später.
Als Entität besitzen Türen eine Vielzahl Eigenschaften, die verändert werden können. Wähle die Tür an, und rechtsklicke in der 2D-Ansicht darauf, um ein Menü zu öffnen. Wähle "Eigenschaften" an. Du kannst Dir die Eigenschaften anschauen. Die meisten davon sind ziemlich normal für Türen. Lese den Abschnitt “geometrische Entitten” durch, wenn Du Fragen zu einzelnen Feldern und ihrem Verwendungszweck hast.
Deine eigene Tür
Wenn Du Dich durch das Beispiel-Level durchgearbeitet hast, dann weist Du bereits, wie geometrische Standardobjekte (normalerweise Pinsel genannt) erstellt und Texturen aufgebracht werden. Du benötigst beide Fertigkeiten, um eine Tür erstellen zu können.
Eine Standardtür wird wie folgt erstellt:
Erstelle die Ursprung-Pinsel
|
|
|
 |
 |
|
Du benötigst zwei Ursprung-Pinsel. Es kann sich dabei zwar auch um identische Objekte handeln, jedoch muss eines davon vollständig mit der "Ursprung"-Textur und das andere mit der "Ursprung2"-Textur versehen sein. Du wählst dazu zunächst den Pinsel aus und klickst auf den Button "Aktuelle Textur übernehmen", nachdem Du im Texturauswahl-Fenster die Texturen "Ursprung" oder "Ursprung2" angewählt hast. Um den Ursprung-Pinsel zu benutzen, schieben den Mauszeiger ins Texturauswahl-Fenster (Abbildung links) und klicke auf "Durchsuchen". Du erhältst eine Liste der Texturen, die Dir zur Verfügung stehen. Werfe einfach einen Blick an den unteren Bildschirmrand. Du kannst auch die Bezeichnung der Textur ("Ursprung", "Ursprung2") in das Textfeld unten im "Durchsuchen"-Fenster eingeben, um schneller auf die Textur zugreifen zu können.
|
|
 |
 |
|
Erstelle die Tür-Geometrie
In diesem Teil der Türerstellung entwirfst Du den Bereich der Tür, der sich bewegen soll. Wenn Du die Tür in eine Wand einlassen möchtest, schneide mit dem "Schneiden"-Werkzeug ein Stück aus der Wand, das genau den Abmessungen der Tür entspricht. Zu diesem Zeitpunkt kannst Du auch Deine Tür-Texturen anbringen.
Positioniere die Ursprung-Pinsel
Nun musst Du die Ursprung-Pinsel bezüglich der Türgeometrie an den korrekten Stellen anbringen, damit die Tür ordnungsgemäß funktioniert. Vergesse nicht, dass "Ursprung" sozusagen die Türangel und "Ursprung2" den Zugpunkt darstellen. Hierbei ist ein wenig Experimentieren angesagt, damit die Tür später im Spiel auch richtig schwingt.
Füge die Ursprung-Pinsel und die Türgeometrie zu einer Gruppe zusammen
Das bezieht sich nicht auf das Anlegen einer Vis-Gruppe. Es bedeutet hier, dass Du die Ursprung-Pinsel und die Türgeometrie verknüpfst, indem Du alles anwählst und dann im Werkzeug-Menü den Befehl "Gruppe" benutzt. Sobald die Einzelteile gruppiert sind, werden sie als Einheit behandelt. Für die letzte Phase wählst Du sie als Gruppe an.
Binde die Tür-Gruppe an eine Entität
Dies ist der letzte Schritt. Wähle zunächst die oben erstellte Gruppe an, und klicke auf den Button "Zu Entität". Dadurch öffnet sich ein Dialogfenster, in dem Du die Art der zu erzeugenden Entität auswählen kannst. Die korrekten Wahlmöglichkeiten für Türen sind: Tür, Schiebetür, Schwingtür. Nachdem Du den Typ ausgewählt hast, kannst Du die Eigenschaften nach Belieben einstellen. Die Tür ist fertig.
|
 |
 |
|
Transparenzen
Transparenzen sind hübsche Effekte, die man in bestimmten Bereichen eines Levels einsetzen kann. Die in SWAT3 verwendeten Transparenzen sind texturbasiert. Das bedeutet, dass Du innerhalb von Worldcraft die Intensität der Transparenz nicht direkt steuern kannst.
Um eine Transparenz zu erzeugen, benötigst Du einen Image-Editor, mit dem Du eine Targa-Datei (".tga") erstellen kannst, die einen Alpha-Kanal enthält. Dieser Alpha-Kanal kann modifiziert werden, um die Intensität der Transparenz dieser Textur zu verändern. Füge diese ".tga"-Datei der ".wad"-Datei Deiner Mission hinzu (siehe auch “So fügst Du Texturen hinzu”), damit Du diese Textur auf einer Geometrie anbringen und ihr auf diese Weise Transparenz verleihen kannst. Kopiere die ".tga"-Datei bitte auch in das Hauptverzeichnis für Texturen Deiner Mission (sie ist wegen der Abmessungs-Daten erforderlich).
|
 |
 |
|
Spiegel
Spiegel gehören zu einem weiteren texturbasierten System, das Reflexionseffekte erzeugen kann. Diese Effekte beschränken sich nicht nur auf Spiegel im allgemeinen Sinne, sondern können auch für reflektierende Fliesenböden, Wasser usw. verwendet werden. Um einen Spiegel zu erzeugen, erstelle zuerst eine Basistextur (im Fall eines Fliesenbodens erzeuge zunächst eine aus Fliesen bestehende Bodenfläche und gebe ihr dann eine glasähnliche Textur, um den "Spiegel"-Effekt zu kreieren). Es ist entscheidend, dass die Datei mit der Bezeichnung "mirror" (Spiegel), gefolgt von einer Zahl zwischen 0 und 255, benannt wird. Die Zahl gibt den Grad der Reflexion an. 0 bedeutet: keinerlei Spiegeleffekt. 1 bedeutet: Totalspiegelung. 2 bis 255 sind einzelne Stufen zwischen starker und keiner Spiegelung.
Vorsicht: Erzeuge KEINEN Spiegel, der sich im sichtbaren Bereich eines anderen Spiegels befindet. Dadurch entstünde ein Effekt, bei dem Du durch Wände sehen kannst und der außerdem nicht zu steuern ist. Er bringt NICHT den gewünschten Effekt.
|
 |
 |
|
Treppe
Die Höhe jeder Form von Stufen darf höchstens 8 Einheiten betragen, damit ein Charakter darauftreten kann.Wenn Du steilere Aufstiege benötigst, musst Du auf eine Rampe zurückgreifen. Du kannst unsichtbare Rampen über Treppen legen, um die Auf- und Abwärtsbewegung flüssiger zu gestalten. Eine unsichtbare Rampe besteht aus einem einfachen Keil mit transparenter Textur, dessen Neigung der Neigung der Treppe oder Stufe entspricht.
|
|
|