|
|
 |
 |
|
Selbst wenn Du noch nie etwas in 3D bearbeitet hast, kannst Du dir mit Hilfe der folgenden Informationen einen Überblick über das Konzept verschaffen und in kürzester Zeit in WORLDCRAFT einsteigen.
|
|
|
 |
 |
|
Die Bearbeitung in drei Dimensionen auf einem zweidimensionalen Bildschirm bedeutet, dass das Objekt (in diesem Fall eine SWAT3-Karte) in vielen verschiedenen Perspektiven dargestellt werden muss. WORLDCRAFT benutzt wie viele andere CAD-Programme vier Perspektiven, um das zu rendern, was Du bearbeitest (siehe Abb. unten):
|
 |
|
|
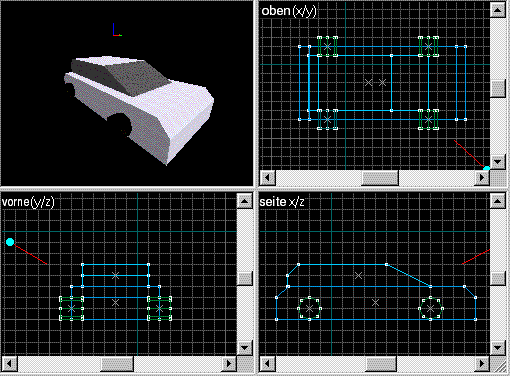 |
 |
 |
|
Im Uhrzeigersinn, beginnend mit dem Fenster oben links:
- Die 3D-Ansicht zeigt die Karte in drei Dimensionen. Sie repräsentiert ziemlich genau das Aussehen, das die Karte im Spiel haben wird. Das einzige Detail, das hier noch fehlt, ist die richtige Beleuchtung. Architektur und Textur werden perfekt gerendert..
- Die 2D-X/Y-Ansicht bietet eine Vogelperspektive der Karte, aus der Sie direkt von oben darauf blicken.
- Die 2D-X/Z-Ansicht bietet eine Seitenansicht der Karte.
- Die 2D-Y/Z-Ansicht bietet eine Frontalansicht der Karte.
Benutze die drei Einstellungen im "Ansicht"-Menü, um die Art des Renderings in der 3D-Ansicht folgendermaßen zu wechseln: "3D-Drahtgitter", "ausgefüllte 3D-Polygone" und "texturierte 3D-Polygone".
|
 |
 |
|
Grundwerkzeuge
Der Entwurf von Karten mit Worldcraft funktioniert wie bei den meisten anderen Zeichenwerkzeugen. Du kannst die Maus für fast alles benutzen - zum Zeichnen von Objekten, zum Ändern ihrer Eigenschaften und Form, zum Bewegen usw.
|
 |
 |
|
Block-Werkzeug
Der Entwurf massiver Objekte ist einfach. Wähle in der linken Werkzeugleiste das Block-Werkzeug an. Klicke in der oberen rechten Ansicht mit der linken Maustaste, und ziehe einen Rahmen auf. Der Rahmen wird in allen drei 2D-Ansichten gezeichnet.
|
 |
 |
|
Die Abbildung oben zeigt die drei Schritte beim Entwerfen eines neuen Objektes:
- Ziehe einen Rahmen auf.
- Lasse die linke Maustaste los - Du kannst die Größe des Rahmens in den anderen Ansichten ändern.
- Drücke die Eingabetaste, um das Objekt zu erstellen.
Du kannst viele verschiedene Arten von Objekten erzeugen: ein einfaches Quadrat, einen Keil, einen Zylinder und ein spitzes Objekt. Wähle die Art des Objektes, das Du erstellen möchtest, indem Du in der rechten Werkzeugleiste auf die Objekt-Dropdown-Liste (siehe Abbildung unten) klickst, bevor Du die Eingabetaste drückst.
|
 |
|
|
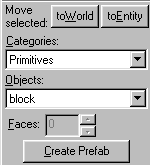 |
 |
 |
|
Kamerawerkzeug
Klicke den Stuhl in der 3D-Ansicht an, um ihn hinzuzufügen. Halte die linke Maustaste gedrückt, um den Blickpunkt zu drehen und zu kippen. Mit der rechten Maustaste schwenkst Du das Bild von einer Seite zur anderen und ändern die Höhe des Blickpunktes. Halte beide Maustasten gedrückt, um die Objekte im Sichtfenster heran- und wegzuzoomen. Wähle das Kamerawerkzeug an, und ziehe in einer der 2D-Ansichten mit gedrückter Umschalttaste eine Linie, um neue Kameras einzurichten.
Wenn Du im Menü "Optionen" im Abschnitt "3D-Ansichten" die Blickrichtungsänderung mit der Maus aktiviert habst, kannst Du Dich in der 3D-Ansicht mit denselben Steuertasten bewegen, die auch in einem Ego-Shooter verwendet werden, indem Du die Z-Taste gedrückt hälst. Mit den Tasten W und S bewegst Du Dich vorwärts und rückwärts, mit A und D bewegst Du Dich nach links und rechts, und mit der Maus kannst Du die Blickrichtung ändern. Um diesen Modus zu deaktivieren, drücke einfach nochmals die Z-Taste.
Der Großteil der Bearbeitung erfolgt in den 2D-Ansichten. Wenn Du Dich innerhalb der Ansichten bewegen willst, benutze die seitlichen Scrollbalken oder halte die Leertaste gedrückt, während Du die Ansicht mit der linken Maustaste verschiebst. Mit Hilfe der Tasten D und C kannst Du die Objekte heran- und wegzoomen.
|
 |
 |
|
Zeiger-Werkzeug
Wähle das Zeiger-Werkzeug (Auswahl) an. Klicke auf den mittleren Griffpunkt eines Objektes, um es anzuwählen. Du kannst das Objekt nun verändern, indem Du es ziehst, drehst oder kippst. Klicke einen der Griffpunkte an den Außenseiten des Objektes an, und ziehe mit der Maus, um seine Form zu verändern. Wenn Du einen anderen Bearbeitungsmodus wählen möchtest, klicke innerhalb des Rahmens mit der Maus, ohne zu ziehen. Du siehst, dass sich die Zahl der Griffpunkte am Rahmen mit jedem Klick ändert:
- Größe ändern: Mit Hilfe der acht viereckigen Griffpunkte kannst Du die Größe von Objekten in acht verschiedene Richtungen ändern.
- Drehen: Mit den runden Griffpunkten kannst Du Objekte in beliebigem Winkel drehen.
- Abschrägen: Mit den vier rechteckigen Griffpunkten kannst Du den Rahmen vertikal und horizontal neigen.
- Bewegen: Du kannst die gewählten Objekte immer bewegen, indem Du innerhalb des Rahmens (nicht auf die Griffpunkte) klickst und ziehst.
Wenn Du mehr als ein Objekt auf einmal auswählen möchtest, halte die STRG-Taste gedrückt und klicke auf weitere Objekte. Du kannst auch ein "Gummiband" um mehrere Objekte ziehen, um alles in diesem Bereich zu markieren. Ziehe mit dem Zeiger-Werkzeug einfach einen Rahmen auf (so, als ob Du eine massive Fläche zeichnen wolltest), der die gewünschten Objekte umgibt. Drücke dann die Eingabetaste, um die Objekte anzuwählen. Mehrere Objekte gleichzeitig zu bearbeiten, ist genauso einfach wie die Arbeit an einem einzelnen Objekt. Wenn ein Modell langsam komplexer wird, ist die Anwahl eines Objektes am einfachsten in der gerenderten 3D-Ansicht.
|
 |
 |
|
So entwirfst Du ein Level
Das einfachste spielbare SWAT3-Level besteht aus folgenden Komponenten:
- 1 würfelförmiger Raum mit sechs Wänden
- 1 Zelle
- 5 SWAT-Startpunkte - einer für jeden Officer eines fünfköpfigen Teams
- 1 Lichtquelle
- 1 Wegpunktmarke
- Wandtextur
Ein Raum wird nicht mit Hilfe eines einzelnen Rahmens erstellt. Bei der Bearbeitung von Karten ist jedes massive Objekt, das Du mit dem Block-Werkzeug erstellst, genau das: ein massives Objekt. Bei der Erstellung eines würfelförmigen Raumes musst Du ein massives Objekt pro Wand, insgesamt also sechs massive Objekte erstellen.
Es mag umständlich erscheinen, sechs massive Objekte für einen einzigen Raum zu erstellen, aber WORLDCRAFT vereinfacht Dir diese Aufgabe, indem es ein Hohlraum-Werkzeug bereitstellt. Mit Hilfe des Hohlraum-Werkzeugs kannst Du jedes massive Element quasi aushöhlen, bis Du Wände einer bestimmten Dicke erhälst. Auf diese Weise musst Du nur einen massiven Würfel erstellen und mit dem Hohlraum-Werkzeug in einen spielbaren Raum umwandeln. Das funktioniert so:
|
 |
 |
|
- Erstelle mit dem Block-Werkzeug zunächst einen Rahmen. Achte darauf, dass Du die Höhe in einer der beiden Ansichten vom Boden aus wählst, nachdem Du den Rahmen erstellt hast. Die Standardhöhe beträgt 64 Einheiten, wenn Du das Objekt in der X/Y-Ansicht erstellst. Dies ist jedoch nicht hoch genug, wenn sich ein Spieler nach dem Aushöhlen darin bewegen soll.
- Wähle im zweiten Schritt das Objekt mit dem Auswahl-Werkzeug an. Anschließend wähle im Werkzeug-Menü die Option "Aushöhlen" an. Du wirst nun aufgefordert, die Dicke der zu zeichnenden Wände einzugeben: Der Standardwert von 32 ist sehr gut. Drücken auf "OK".
Der Rahmen, den Du erstellt hast, besteht aus sechs massiven Objekten, einem für jede Wand.
|
|
|
 |
 |
|
Nun kannst Du die Zellen-, SWAT-Startpunkt- und Licht-Entitäten hinzufügen. Entitäten unterscheiden sich von Objekten insofern, als dass sie nur aus einem Punkt im Raum bestehen: ein Platzhalter für etwas, das erscheint, wenn das Level gespielt wird. Weitere Beispiele für Entitäten sind z.B. Charakter-Startpunkte, Ereignisauslöser und Spots.
|
 |
 |
|
Entitäten-Werkzeug
Um eine Entität zu erzeugen, wähle das Entitäten-Werkzeug an (es sieht wie eine Glühbirne aus). Klicke mit der linken Maustaste in der oberen rechten Ansicht, um mit der Platzierung der Entität zu beginnen.
|
|
|
 |
 |
|
Verschiebe die Mitte des Fadenkreuzes so, dass es sich in allen drei Ansichten innerhalb des Raumes (Abbildung 2.5) befindet. Wähle anschließend in der Objekt-Leiste die Zellen-Entität an. Du findest sie dort, wo Du die Art des massiven Objektes ausgewählt hast. Klicke auf die Objekt-Liste, und scrolle bis zur Zellen-Entität. Drücke die Eingabetaste, um das Objekt zu erstellen.
|
|
 |
|
|
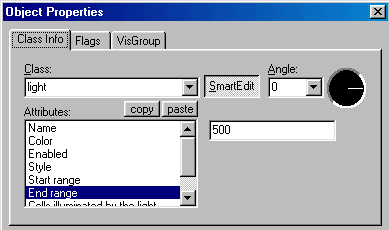 |
 |
 |
|
Wiederhole den Vorgang zur Platzierung von Entitäten für fünf "swt_start"-Entitäten (dem Startpunkt für den SWAT-Teamführer und für vier Angreifer), die Wegpunktmarken- und die Licht-Entität. Nachdem Du die Licht-Entität platziert hast, klick auf das Zeiger-Werkzeug (Auswahl). Klicke in den Kartenansichten auf die Licht-Entität. Rechtsklicke dann auf die Entität, und wähle anschließend die Option "Eigenschaften" an. Du solltest nun ein Fenster erhalten, wie in der Abbildung oben dargestellt. Wähle nun das Attribut "Bereich" an, und setze den Bereich auf 500 (oder größer). Anschließend wähle die "Farbeigenschaften" an und wähle Farbe des Lichtes. Wenn Du fertig bist, schließe das Objekt-Eigenschaften-Fenster. Wähle jetzt nacheinander vier Deiner fünf "swt_start"-Entitäten, und änder die Werte ihrer Positions-Eigenschaftenfelder für Officer Rot 1, Officer Rot 2, Officer Blau 1 und Officer Blau 2. Stelle sicher, dass jede "swt_start"-Entität einen Wert zugewiesen bekommt, der nur einmal auftaucht.
|
|
|
 |
 |
|
Der letzte Schritt besteht darin, dem Raum selbst eine Textur zu verleihen, da es in diesem Raum anderenfalls keine visuelle Referenz, sondern nur schwarze Wände geben würde. Wähle das Zeiger-Werkzeug (Auswahl) an, und ziehe in einer der 2D-Ansichten einen Rahmen um den Raum auf. Drücke die Eingabetaste, um das Objekt anzuwählen. Im Auswahlfeld "Aktuelle Textur" (siehe Abbildung links) klicke auf den Pfeil, mit dem Du Dir die zur Verfügung stehenden Texturen ansehen kannst. Wähle eine Textur aus.
|
|
 |
 |
|
Klicke anschließend auf die Werkzeug-Schaltfläche "Aktuelle Textur übernehmen", woraufhin die gewählte Textur auf allen Oberflächen des Raumes angebracht wird.
Wähle nun im Ansicht-Menü die Option "texturierte 3D-Polygone" an, um sich das Ergebnis des Texturierung anzusehen.
|
 |
 |
|
Die Schaltfläche “Karte starten”
Nun wird es Zeit, die Karte in SWAT3 auszuprobieren. Klicke dazu in der WORLDCRAFT-Werkzeugleiste auf die Schaltfläche "Karte starten" (sofern die Karte noch nicht gespeichert ist, wirst Du jetzt aufgefordert, das nachzuholen) oder F9, und stelle sicher, dass der erweiterte Modus aktiv ist. Sollte das nicht der Fall sein, klicke links unten im Dialogfenster "Karte starten" auf "Erweitert".
|
 |
|
|
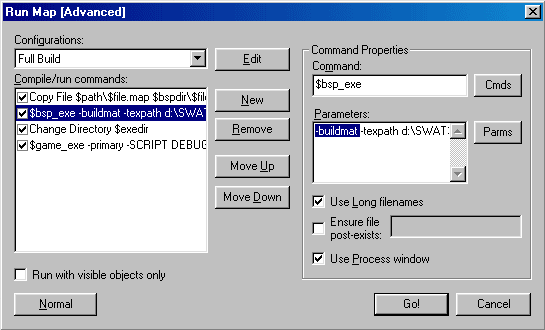 |
 |
 |
|
Wichtig zu wissen ist, dass im Dialogfenster "Karte starten" die zweite Zeile unter den Befehlen "Kompilieren/Starten" einen Texturpfad im folgenden Format angibt: -texpath C:\Sierra\SWAT3\Missions\sample\mission\textures. Dieser Pfad verweist auf den Speicherort der Quellen-".bmp"- und -".tga"-Dateien, die für die Erstellung der ".wad"-Texturdefinitionen benutzt wurden. Setze an dieser Stelle den richtigen Pfad ein, wenn Deine Quellen-Texturen an anderer Stelle gespeichert sind.
In der zweiten Zeile muss der Eintrag “-buildmat” hinzugefügt werden.
In der vierten Zeile muss der Eintrag “-window” entfernt werden.
Stelle sicher, dass die Konfiguration auf eine vollständige Kompilation eingestellt ist, und klicke auf "Los!". Daraufhin wird SWAT3 gestartet.
Sobald das Spiel geladen ist und das Karten-Fenster erscheint, drücke die Tastenkombination Umschalten + ^ , um die Steuerkonsole aufzurufen. Gebe im Konsolenfenster "blmaps" ein, und drücke die Eingabetaste, um die Lichter für die "tutorial1"-Karte zu erstellen. Nach dem Aufbau der Lichtquellen gebe am Prompt "ai build" ein und drücke Eingabetaste. Für die aktuelle Karte werden nun alle Zellen, Wegpunktmarken und Wegmarken berechnet. Drücke danach die ESC-Taste ... und schon ist die Karte fertig!
|
|
|
 |
 |
|
Benutzererstellte Karten können, nachdem sie kompiliert wurden, mit einer Desktop-Verknüpfung oder durch Eingabe des Befehls "-map Kartenname" in der Windows-Option "Ausführen ..." gestartet werden. Ein Beispiel siehst Du in der Abbildung links.
|
|
 |
 |
|
Der Wert “TOTAL Visible polys” sollte 20.000 nicht überschreiten da sonst die Leute die einem Rechner haben, der nicht ganz der neuste ist (etwa im Pentium I bereich) schnell ein Ruckeln bei der map haben werden da sie den Rechner überlastet.
Mit 20.000 kannst Du aber schon eine ganze Menge anstellen
Wieviele Du hast kannst Du im Process Window sehen wenn Du die Map aus WorldCraft heraus startest
|
|
|